-
Written By Mithilesh Kr Tata
-
Updated on March 16th, 2021
Table Of Content
How to Backup Gmail Emails with Attachments on Mac & Windows
When we talk about the email services, the first name which echos to each of us is Gmail. It is the worlds most used email service provider which serves more than 1 billion people around the globe. When it comes to the Gmail account, then the data stored over them can also get vulnerable. To face any future crisis, it’s a smart move to Backup Gmail Emails.
Why do you need to Backup Gmail Account?
No denial that Gmail is the best email service provider, but when it comes to risk, then it is also prone to vulnerability. The Emails, Contacts, Docs, and Calendar stored over it can also befall prey to susceptibility. Any intruder, device loss, or accidental deletion of data can make all your precious data beyond reach.
Free Methods to Backup Your Gmail Emails Using IMAP
MAP stores the email messages on a mail server, and it allows the users to view the emails as though they were stored locally on the end user’s computing devices. You can use it to download all your Gmail Account emails by exporting them to the PST file, which can later be saved to the hard drive of the system. Follow the below steps to download Gmail emails. First, Enable IMAP on Your Google Account.
- First, Enable IMAP on Your Google Account.
- Launch Outlook on your System.
- Now, log in using your Google Account.
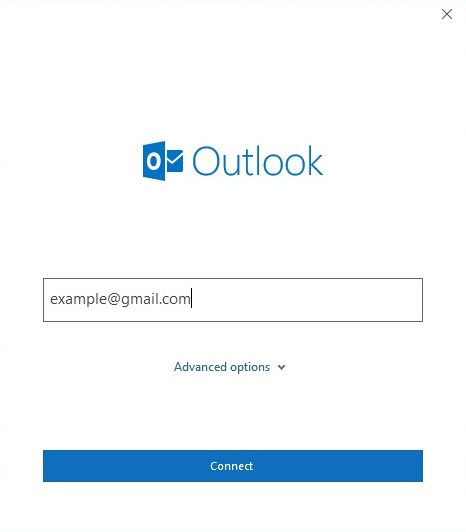
- Click on the File > Open & Export.

- Select Import/Export.

- Click on Export to a file and then hit the Next button.

- Select Outlook Data File(.pst).

- Now, select the folders to Export and click on the Next button.

- Provide the location for output and hit Finish.
This process will generate the backup of Gmail Emails to PST file which will get saved onto described location. In case of any data loss or failure, you can import this file back to Outlook and then import Gmail Backup data using Gmail (Settings > Account & Imports > Import Mail and Contacts).
How to Backup Gmail Emails on Mac Platforms?
- Start Apple Mail Application
- Select Mail -> Preferences
- Now Click accounts and Select your Gmail Account from the list on the left pane.
- Click Advanced options and Viewing Pop-up menu and keep copies of the message
- Now Choose All Messages with attachments.
How to Backup Emails from Gmail Account Using Backup Utility
Gmail Backup Utility makes it possible to backup all the essential Mailbox data items like Emails, Contacts, Calendar, and all the Google Drive data as well. You can quickly backup all the email folders and subfolders of the Gmail account to the hard drive of your system, and it also lets you export the backup directly to other email clients. All the process get done in 4 simple steps.
Conclusion
Taking a backup of your data is always a good practice. It helps you in conditions like disaster recovery and let you get back all your information on its place. Gmail is not about just emails or inbox. It stores multiple folders, contacts, calendar, spam, junk, etc. which can’t be backup using the manual method. So, to backup Gmail emails with attachments and even data of Google Drive, it’s better to use the Gmail Backup Utility. I hope you found this article helpful.
About The Author:
As a Chief Technical Writer, I know the technical problems faced by office and professional users. So, I decided to share all my technical knowledge through this blog. I love helping you with tough challenges when dealing with technical issues.
Related Post







